Думаю многие хотели бы научиться делать такие. Лично я давно ищу хороший урок, который помог бы мне освоить эту часть фотошопа. Наконец нашла. Урок не мой, он принадлежит Anne Bullen
По этому уроку мы научимся делать вот такие аватары:
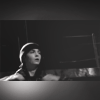

1 часть.
Для тех, кто хочет сам вырезать из видео отрывок, а не брать готовую анимацию.
Шаг 1.
Скачивание программы.
Перво-наперво необходимо скачать специальную программу. Лично я пользуюсь VirtualDub-1.9.6.
Его можно скачать по этой ссылке. Очень проста в использовании и не требует много знаний в этой области, я довольна.
Шаг 2.
Открытие файла.
Установили программу. С этим не должно быть проблем.
Идём в File – Open video file.
Открывается окошко, в нём мы ищем нужный нам видео-файл. На примере я буду разбирать новый клип Tokio Hotel - World behind my wall. Нужный формат файла avi или, возможно, mov. Так это должно выглядеть
Шаг 3.
Вырезание нужного момента.
Выбираем начало момента, который мы хотим вырезать. Для того, что бы точно поделить кадры, и чтобы ничего лишнего в отрывок не залезало, воспользуемся кнопками. 
Курсор стоит на нужном месте, идём в Edit – Set Selection start. Мы обозначили начало.
Теперь курсором ищем конец момента.
Нашли, идём в Edit – Set Selection end. Этой командой мы обозначили конец.
Хочу заметить, что выбранный вами момент окрашивается в голубоватый цвет.
Внимание! Не стоит вырезать слишком большой момент, вы потом просто замучайтесь удалять лишние кадры. В уме продумайте, какой вы хотите видеть анимацию.
Так это должно выглядеть.
Шаг 4.
Сохранение.
Теперь нужно сохранить.
Идём в File – Save as AVI
Cохраняем в нужную папочку.
Тот момент, который у вас получился, ещё нельзя открыть как анимацию! Файл ещё остаётся формата AVI. Изменить его формат можно в фотошопе.
Часть 2.
Если вы берёте уже готовую анимацию, то следует зайти в Файл (File) – Импортировать (Import) – Кадры видео в слои (Video Frames to Layers). В окошке, где пишется наименование файла, ставим * и жмём Enter. После этой процедуры отображаются абсолютно все файлы, ищем нужный и открываем.
Шаг 5.
Переходим в программу Photoshop.
Идём в Файл (File) – Импортировать (Import) – Кадры видео в слои (Video Frames to Layers)
Ищем наш отрывок видео и открываем его. Выплывает табличка, оставляем все настройки и жмём Да/ok. Так это должно выглядеть
Шаг 6.
Размер.
Открыли.
Первым делом определяем размер. Зажимаем Shift и вырезаем фрагмент. Шифт позволит сделать аватар ровным, размером 100 на 100.
Так все выглядит
Изображение (Image) – кадрировать (Crop)
Так все должно выглядеть
Шаг 7.
Удаление ненужных кадров.
Теперь начинается самое муторное дело.
В окошке с раскадровкой (Если у вас она не открыта, то зайдите в Окно – Анимация) удалите ненужные файлы с конца и начала, оставьте только нужный момент. Постарайтесь, что бы количество кадров не превышало 25.
Небольшое отступление
Если вы вырезали цветной момент, и вам нужно сделать его чёрно-белым, то зайдите в Слои (Layer) - новый слой-заливка (New Fill Layer) – цвет (Solid Color).
Ставите чёрный или белый цвет, нажимаете ok. Слой, который у вас получился, следует поставить выше всех слоёв. Для того, что слой возымел эффект, щёлкните по первому кадру в раскадровке. Затем перейдите на слой с заливкой цвета и поставьте в режиме наложения слоёв – цветность. Чёрно-белыми станут все кадры без исключения.
Шаг 8.
Удаление повторяющихся кадров.
Вы удалили ненужные кадры. Отлично.
Теперь пройдитесь по каждому файлу по отдельности. Может быть такое, что попадаются одинаковые кадры, их конечно нужно удалить, оставив лишь один. Может так же быть такое, что отличие между двумя кадрами слишком маленькое, в таком случае один из кадров можно удалить, чтобы он не занимал место и не увеличивал вес. Удаление хотя бы двух кадров значительно уменьшает вес аватара, но смотрите не перестарайтесь, если останется слишком мало кадров или резкий переход между кадрами, то это будет не очень красиво.
У меня получилось так
Шаг 9.
Эффекты.
Все помнят, что обычно я делаю тёмные полоски сверху, сбоку или снизу.
Создаём новый слой и ставим его выше всех остальных. Рисуем на нём чёрный прямоугольничек.
вот так
Затем идем в Фильтр (Filter) – размытие (Blur) - размытие в движении (Motion Blur). Ставим угол – 90 градусов, смещение 15-16 пикселов. На ваше усмотрение.
Получилось
Теперь накладываем текстуру. Обычно я беру вот эту - 
Ставим её поверх всех слоёв, не забываем перед этим в раскадровке выделить первый кадр. Режим наложения слоя – замена светлым.
Выглядит сиё
Шаг 10.
Плавный переход.
Выделяем последний кадр в раскадровке.
Жмём на значок создание копии выделенных кадров, выглядит он так
И убираем в списке слоёв глазики со всех изображений, оставляя лишь вот эти два слоя
Выделаем предпоследний кадр.
Теперь жмём на значок внизу «Создать промежуточные кадры». Выбираем «следующий кадр», добавить кадров «3».
так
и затем
Теперь проделываем то же самое, только в обратную сторону. Выделяем последний кадр, жмём на значок «Создать промежуточные кадры», выбираем «первый кадр», добавить кадров «3».
Последний штрих – поставить кадр с текстурой на 1 секунду.
Шаг 11.
Сохранение.
Идём в Файл (File) - сохранить для Web (Save for Web).
Открывается окошко. Выбираем формат GIF. Как видите там много настроек - http://s52.radikal.ru/i135/0912/b7/92104bfc5450.png
Вес уменьшается при нескольких факторах:
1. Уменьшение количества цветов - http://s60.radikal.ru/i170/0912/b4/2380d16c2256.png
2. Увеличение потерь - http://s15.radikal.ru/i188/0912/b7/8f525ef201eb.png - достаточно будет выставить 8-10.
И наконец сохраняем готовый аватар. Главное – регулировать вес.
На какие ошибки я часто натыкалась при работе:
Во-первых, когда создаёшь промежуточные кадры, она почему-то становятся полупрозрачными. Такое бывает, нужно просто создать слой, поставить его в самый конец и окрасить чёрным цветом.
Во-вторых, когда опять же создаёшь промежуточные кадры, бывает, что кадры «путаются», причины этого я не знаю, но исправить это можно. Удалите все промежуточные, которые успели создать. Сохраните аватар. Закройте, затем откройте снова и попробуйте ещё раз, тогда должно точно всё получится)